
如何使用命令提示符无损将GPT转MBR?大连开发区维拓电脑维修团队为大家介绍,如何在不丢失数据的情况下完成转换。本文摘自【电手百家号】
什么是GPT和MBR?
GPT和MBR都是物理硬盘上的分区样式。它们都有自己独特的特征。
GPT是物理硬盘驱动器上分区表的标准布局,是GUID分区表的缩写。它使用UEFI(统一可扩展固件接口)模式。在GPT中,您最多可以创建128个分区。
MBR(主引导记录)使用传统BIOS模式。在MBR中,您最多只能创建四个主分区或三个主分区和一个扩展分区。但是,它具有很好的兼容性。
由于它们的不同功能,您必须使用自己的模式启动计算机。如果您的硬盘是GPT,则只能从UEFI启动。如果您的硬盘驱动器是MBR,则只能从Legacy BIOS启动。
使用命令提示符将GPT转换为MBR(数据丢失)
当我们遇到磁盘或分区问题时,我们大多数人都会考虑使用Windows内置工具。 在某种程度上,它非常有用,可以为我们解决一些问题,比如在Windows 7/8/10上将GPT转换为MBR。以下是转换过程指南:
警告:此方法将导致数据丢失,因为应用了/ clean命令。Windows只会将空磁盘转换为MBR或GPT。要保持数据完整,请先完整备份磁盘。
步骤1:单击“Win + R”,在“运行”窗口中键入“cmd”。如果要在安装Windows期间将GPT转换为MBR,可以按“Shift + F10”以显示命令提示符。打开cmd窗口后,键入“diskpart.exe”并单击“Enter”。
步骤2:键入“list disk”并单击“Enter”
步骤3:键入“select disk n”(n是要清理的磁盘的编号)
步骤4:键入“clean”
步骤5: 键入“select disk n”(n是要转换的磁盘的编号)
步骤6: 键入“convert mbr”
步骤7:键入”exit ”。
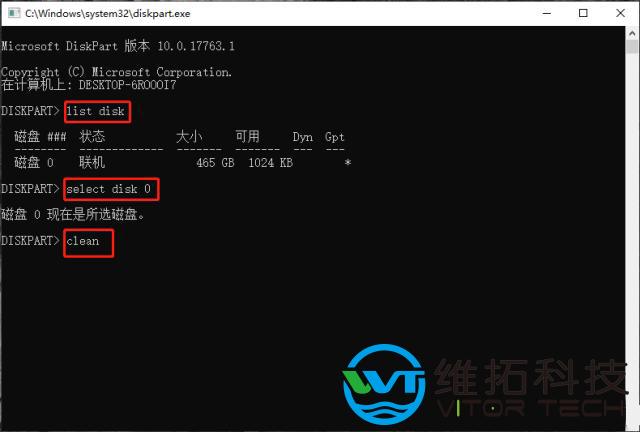
现在,您可以将备份映像还原到以前的磁盘。提前备份数据是您可以使用命令提示符将GPT转换为MBR而不会丢失数据的承诺。然而,它使事情变得复杂。
使用傲梅分区助手将GPT转换为MBR而不会丢失数据
从上面可以看出,为了避免硬盘中的数据丢失,您需要先备份磁盘上的所有数据,然后删除所有分区并转换MBR。这很复杂。因此,一些用户将转向使用傲梅分区助手等专业的第三方工具寻求帮助。它可以支持许多Windows操作系统,如Windows 7/8/10,Windows XP等。
步骤1:安装并启动傲梅分区助手。(您可以先下载专业演示版试用。)
步骤2:进入主页面,单击要转换的磁盘,然后选择“转换为MBR磁盘”。
步骤3: 确保操作并单击“确定”。
步骤4:预览结果,然后单击“提交“。
除了将GPT转换为MBR而不丢失数据外,用户仍然可以在需要时更改GPT和MBR之间的分区样式。
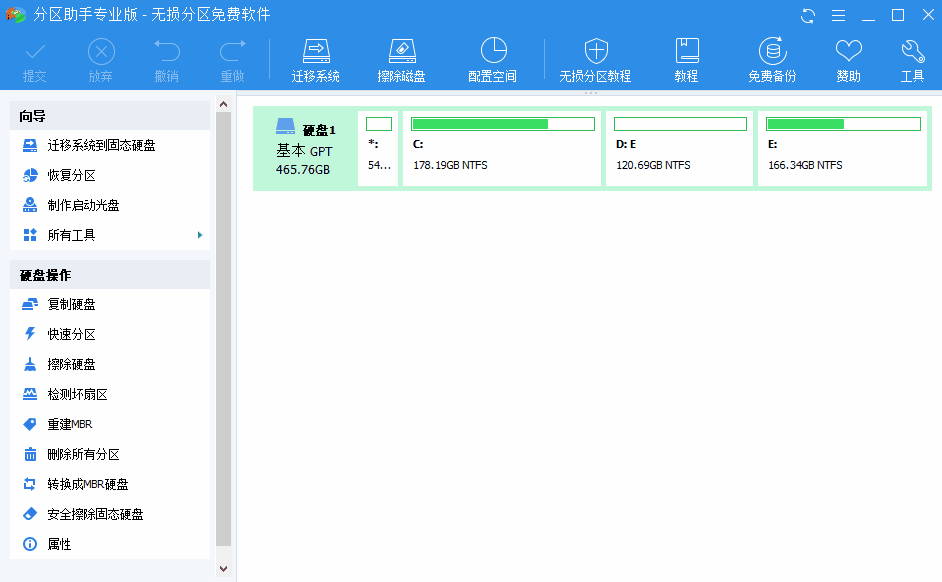
如何在Windows 10/8/7安装过程中将GPT转换为MBR?
步骤1:在傲梅分区助手中创建启动光盘。
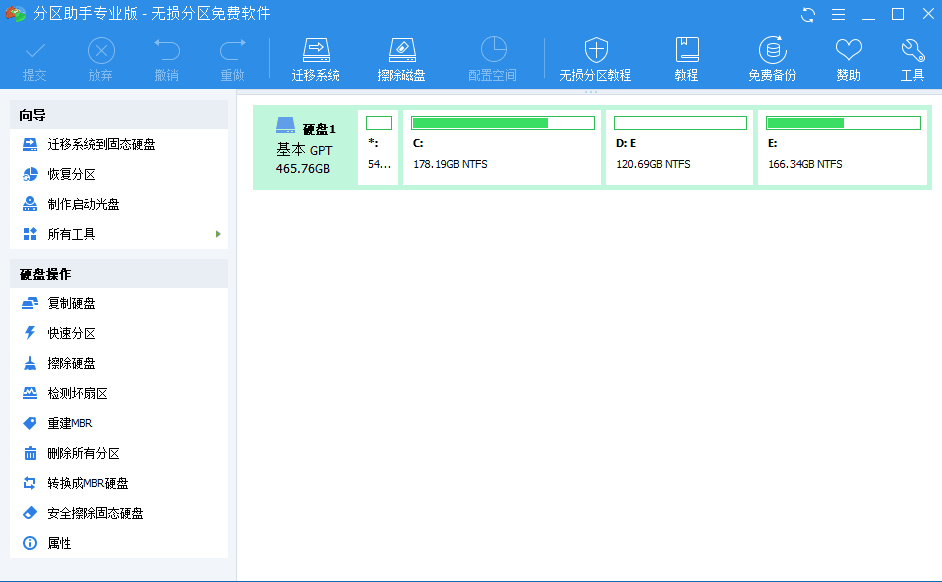
步骤2:插入USB硬盘驱动器,启动计算机并在BIOS中更改启动顺序,然后按”Enter”键进入傲梅分区助手的主页面
其余步骤与上述类似。 您可以按照上面的步骤将GPT转换为MBR。
大连维拓科技有限公司 专业的维修团队!选择维拓!选择放心!24小时竭诚为您服务:15940888511